Tutorial : How to publish app on google play store using Google Console New Layout 2021
To upload an app on google play store we need to create an account and also need to pay 25 USD one time fees.
To create a developer account on play store , go to https://play.google.com/console/signup and fill the form or you can directly login with your Gmail account.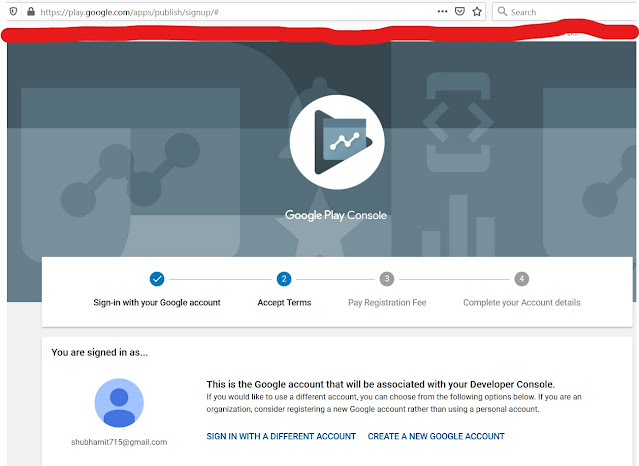
Now after form submission you need to pay $25 one time fees.
After that you can login into your account. and now on dashboard click on "All apps" and then click on "Create app" button
Now you will see a form where you need to fill all required details like its a game or an app and its paid or free app and also need to accept privacy policy and terms then you can submit it.
Now after saving details you can select this app and now click on left bar production button
Now click on "Create new release" button that will show you app upload form like below screenshot , you need to upload your .apk or .aab file here. Now click on save button
Now it will show step 2 for review release , submit information and click on Review release button
Now your app is submitted for review and google developer team will check it and send you feedback, it will take normally 1 day to get review, if everything will be fine then you can see status of your app like below.
SO your app will be live after all above mentioned points. If you face any issue then please comment below. :)





Empower your app's success with Proven Roi's dynamic CRM and marketing strategies! 🚀📲 Curious about publishing on the Google Play Store? Maximize your app's potential with Proven Roi's expert guidance. Explore our winning approach at Proven Roi and make your mark in the digital landscape! 🌐
ReplyDelete